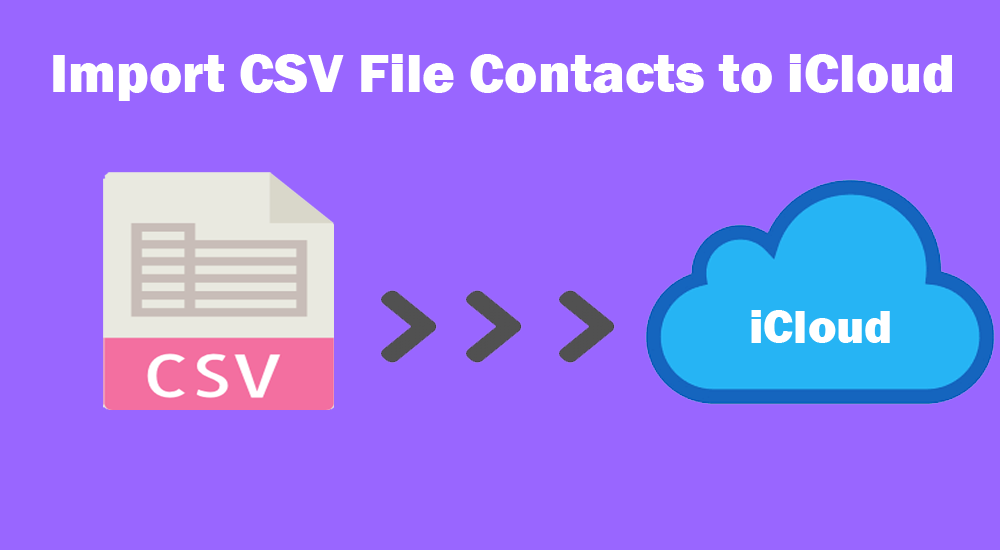CSV file is well known by multiple contact management programs and a lot of users are using this format to save their contact details. Although, this CSV format is not supported by iCloud. Hence, it becomes tough for users to import CSV contacts to iCloud.
In today’s time, contacts do not mean only phone numbers but it involves contact name, address, email address, company address, etc. CSV files are used by many contact management programs but when comes to accessing CSV contacts data items into iCloud, you can’t do this. Hence, you need to look into the matter and resolve this issue. In this article, we are going to explain some tricks and the best ways for the same.
Manual Tricks to Import CSV File data to iCloud
Due to no direct way to import CSV contacts files to iCloud. Thus, one needs to convert contacts into VCF file format first. Go through this manual trick to perform the conversion.
Trick 1. Import contacts using Gmail
Step 1. Transfer CSV file contacts to VCF
- Firstly, log in to your Gmail account
- Now, go to the upper corner of the window and choose the Google Apps icon. Then, click on Contacts.
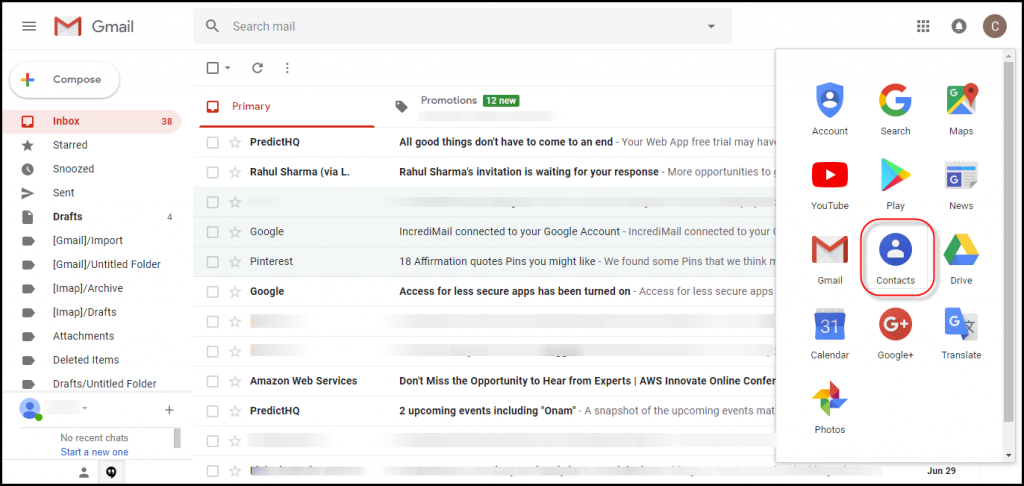
- From the Contacts window, hit the More button and then on the Import option from the list.
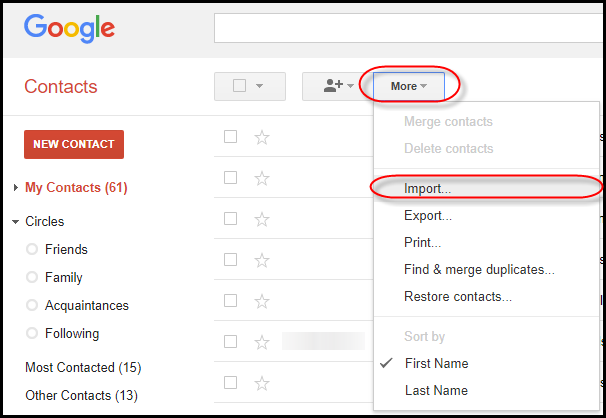
- In the Import Contact wizard, choose the File button and choose CSV file contacts. Finally, hit the Import button.
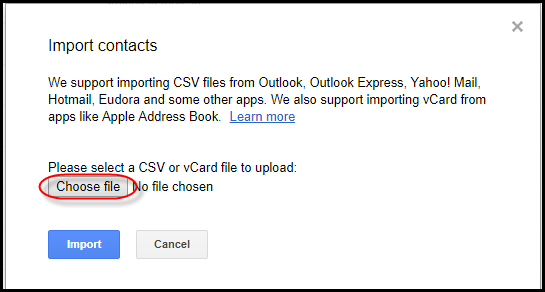
- This will import contacts successfully
- Under Gmail account, go to Contacts, select More, and then Export button.
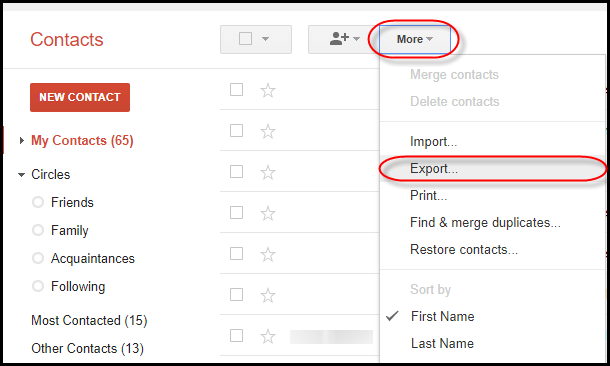
- From the Export contacts window, choose contacts that you want to export. Then, choose vCard format as export type. Then, hit the Export button.
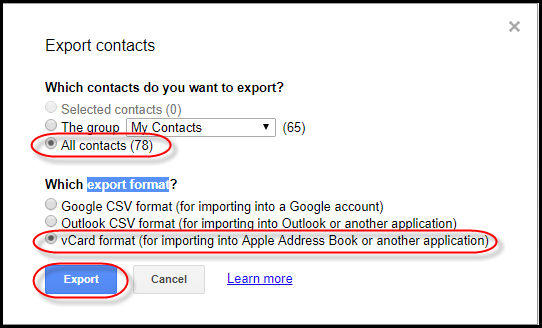
- The contact file VCF will start downloading on your system.
Step 2. Import VCF file contacts to iCloud
- Log in to iCloud using Apple credentials
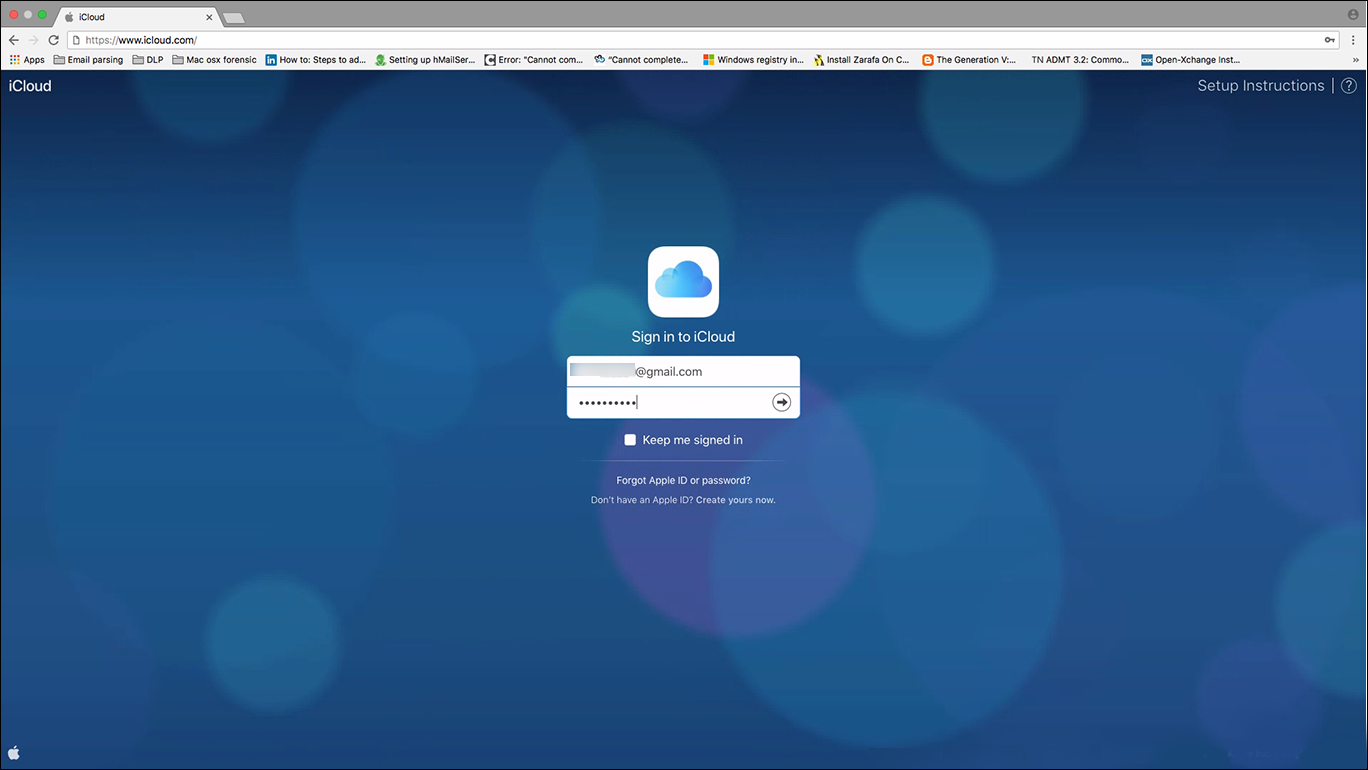
- Click on the Contacts icon to move CSV file contact items into iCloud
![]()
- In the new window, go to the down-left panel and click on the Settings tab. Then choose the Import vCard option for importing CSV file contacts.
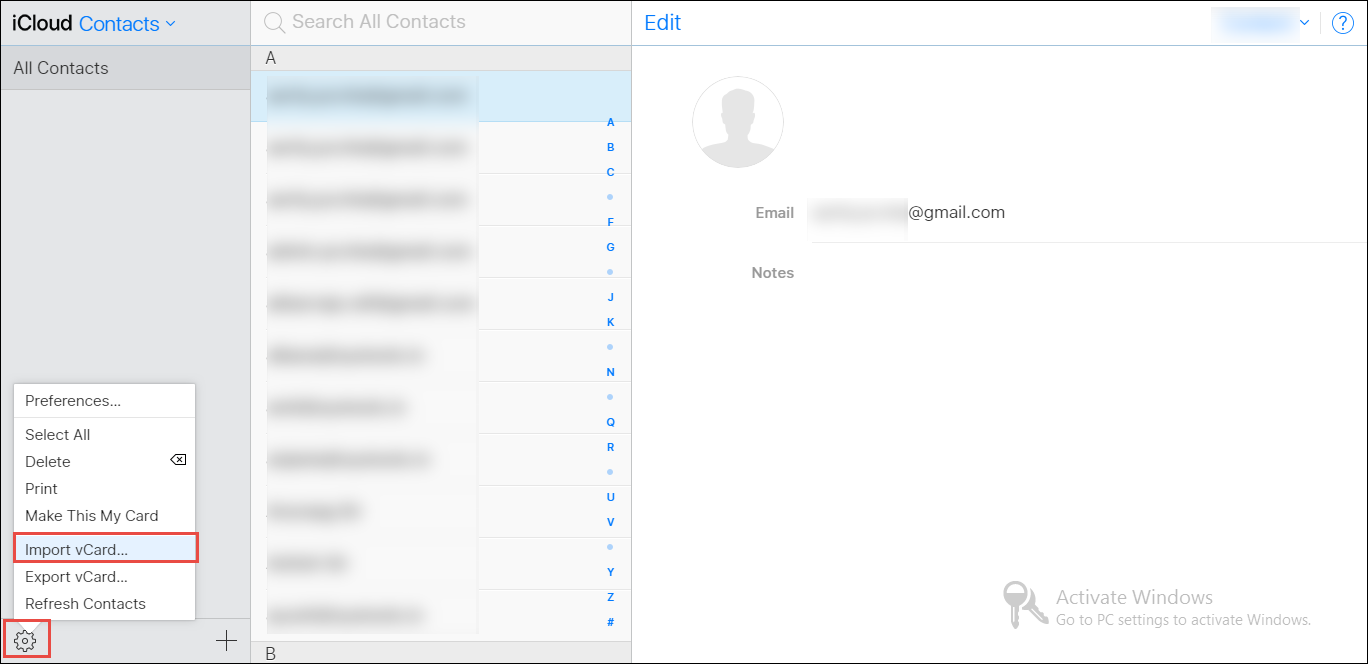
- Browse the VCF file from the system and then hit the Open button to import contacts from CSV to iCloud account.
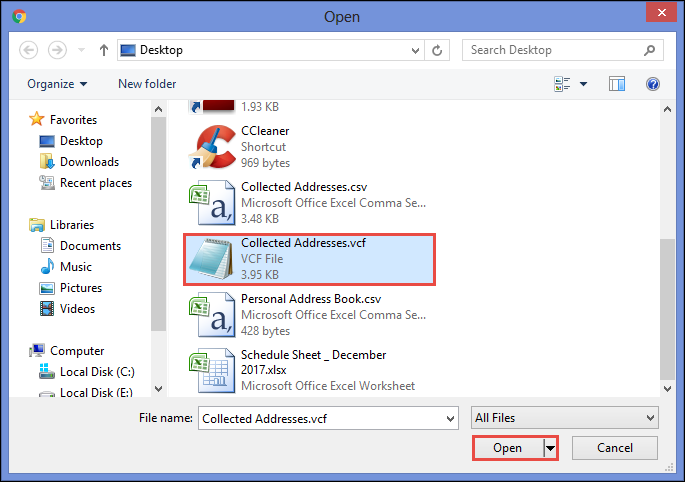
- After that, all contacts will be imported into iCloud and you can access them anytime and anywhere.
Trick 2. Using Run Command
- To import CSV data items into iCloud, press Windows + R keys and or go to the Start icon and search for Run. Then, press Enter
- From the Contacts window, choose the Import option from the navigation bar.
- Browse the location for the CSV file and choose that file. Hit the Next button.
- Map the fields and hit Finish
- Select Export as vCard and hit Export
- This will simply import VCF file contacts into the iCloud account.
Best Solution to import CSV File Contacts to iCloud Account
If no manual trick works for you, we recommend taking the help of reliable third-party applications. Download CSV to VCF Converter, an efficient and smart program to export CSV file contacts into VCF file format. This program automatically converts all contacts with attributes from CSV file format to vCard format. The program converts contacts in batches without any data loss. With the simplified interface, even novice users can use it without any external help.
Steps to import CSV contact items into VCF using the software:
- Launch and run this professional program on Windows PC to convert CSV contacts data into vCard format.
- After starting, add the CSV contact file that you want to convert.
- Check CSV file data on the screen and map the contact fields.
- Press the Browse option and specify the path for saving the VCF file.
- At last, submit the Convert button and this actually commences exporting CSV contacts into vCard file format.
After this, users can open VCF files into an iCloud account.
Benefits of professional utility over manual tricks
- This one-stop solution automatically converts CSV file contacts with attributes into VCF file format.
- Only a few clicks and users can get contacts from CSV file to vCard format.
- Users can check CSV file contacts in the preview pane before their conversion into the VCF files.
- Users have the option to map CSV fields with VCF fields.
- Any big-size CSV file can be easily uploaded to a VCF file by this program.
- CSV files from all applications can be smoothly converted into VCF files by this program.
- 100% safe and accurate conversion is performed by this utility.
- Free trial copy for all users for checking the software efficiency.
- Multiple CSV contacts file to export into VCF file by the single time investment
- No external technical help is required to operate the program.
 Conclusion
Conclusion
Contacts are really valuable for users to establish any communication, share information, and schedule meetings. For contacts saving & sharing, users generally use CSV file formats but they are not compatible in iCloud account and hence arise need for conversion of contacts into VCF format. Through this technical post, we have offered you two manual tricks and a professional solution to achieve the conversion. In case, manual tricks do not suit you then you can pick professional software. It is fully safe and comes with advanced features to make the conversion smoother.
FAQs
Q:- How can I move my contacts to iCloud?
Ans:- If you have contacts saved in the VCF file, then you can directly import VCF file contacts into your iCloud account. But if the contacts are in a CSV file then first convert them into a VCF file.
Q:- Can I use the output VCF files in other applications?
Ans:- Yes, of course. After exporting CSV file contacts into vCard format, you can open them into any supported applications.
Q:- Why contacts are not showing in iCloud?
Ans:- Due to incorrect screen names, passwords, or settings, users are unable to see contacts in iCloud. To fix this, go to Settings – Mail, Contacts, & calendars. Then, choose an account & check for the contacts option, it should be enabled.